Get a list of installed programs on your computer
| Taking a list of software you have may sometimes be a pain!! |
Re-imaging your computer? Or upgrading your OS? Need to know what software you have on your computer before you upgrade, so that it can be installed again? Windows has a way of doing this.
Note: This method only lists the software on your computer from the registry. It doesn't recover license keys for the software. To know how to do this, please check the External links given at the end of the post.
Steps:
1. Click on "Start" and type "cmd" or "command" and then right click on the command prompt and select "Run as administrator".
 |
| Screenshot of "Run as administrator" command prompt. |
2. You may be prompted for a password and a prompt for User Account control asking if "you want the program to make changes". Click YES. Once you do this / enter your password, you should be able to see the command prompt window.
 |
| Screenshot of the User Account control pop up. |
Below is the command prompt window.
 |
| Screenshot of the command prompt |
3. Then enter the command "wmic" and press ENTER. This will enter the Windows Management Intrumentation Command line tool and it will enter into the root. To know about WMIC tool click here.
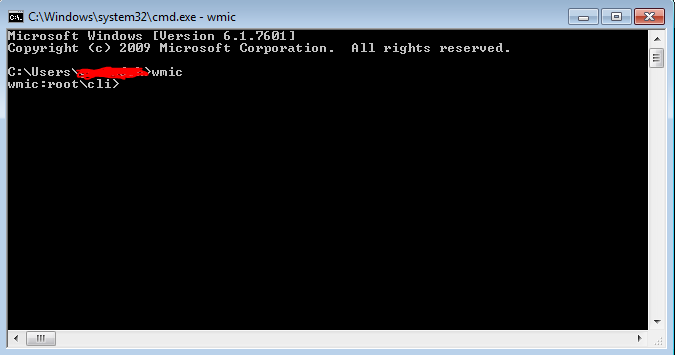 |
| Screenshot of the wmic command. |
4. Then include the line shown below:
/output:C:\SoftwareList.txt product get name,version
Note: There is a space after txt and product; between product and get; between get and name. Make sure the spaces are correct.
IMPORTANT: In this case, we have created the file in the root directory (C:) but you can replace it with any directory path and file name ( in this case - SoftwareList.txt). If you have trouble in saving the file in your own directory path, please check "Troubleshooting and pointers" below.
After you type the command press Enter. There is no status about how long this will take but it shouldn't take a long time. When the process completes, you should be able to see the root prompt again.
 |
| Screenshot showing the text file "SoftwareList" in the C: Directory. |
That's it :) Now you've a complete list of software on your computer. That was easy right?
Here's another screenshot of the list of software.
Troubleshooting & Pointers:
"Invalid file name or Alias not found"
In most of the cases, the "Invalid file name" is because of administrative rights. If you're not sure if you have administrative rights, contact your IT support for assistance. If you're sure that you have administrative rights, then check if the directory exists. This command requires the directory to exist before command execution. Please note that it doesn't create the directory.
The "alias not found" occurs because of spaces in your directory path or in your file name. If you want a workaround, store the output file in a path that doesn't have spaces.
(ELSE)
Include the directory path along with file name in between quotes as shown below:
/output:"C:\Log Files\Software List.txt" product get name,version
This will resolve the problem.
External Links:
Credit to the post: Help Desk Geek
Note: Some changes and workarounds have been added to this post by Srikkanth Govindaraajan.



No comments:
Post a Comment